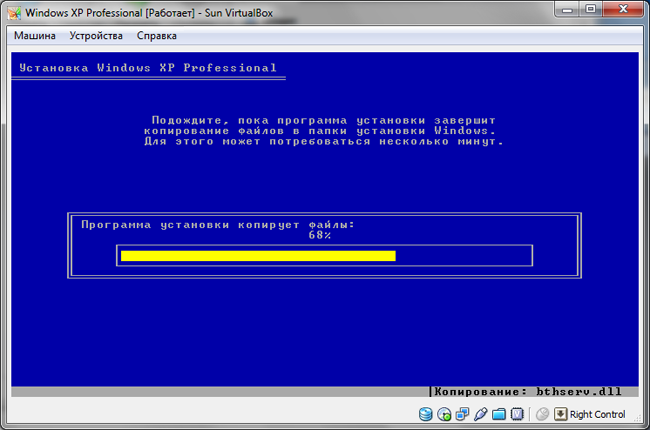Obraz Diska Windows Xp Dlya Virtualbox
среда 30 января admin 10
Advertisement Windows XP is old, and Microsoft no longer provides official support for the venerable operating system. But despite the lack of support, Windows XP is still running on 5 percent of all computers around the globe. Why are people still using Windows XP?
0.6 monthly 0.6 monthly 0.6 0.6. Nov 24, 2017.
Mostly due to work, research, or entertainment. Finding a copy of Windows XP isn’t easy. Finding some hardware to run it on is just as difficult. That’s why the best option is to install Windows XP in a virtual machine so you can keep it on hand at all times. Here’s how you do it!
Is Windows XP Really Available for Free? Microsoft knows that there are good reasons to jump back into Windows XP.
With staff speaking English, Lithuanian and Russian, non-stop guidance is available at the reception. Desyatidnevnoe menyu dlya dou po novomu sanpinu full. Nida Evangelical-Lutheran Church is a 12-minute walk from the accommodation, while Ethnographic Fisherman's Museum in Nida is 1.8 km from the property.
That’s why they supply Windows XP Mode, a full version of XP that runs within Windows 7. However, most of us have long since moved on from Windows 7, making this compatibility fix well, a little unhelpful. Luckily for you and me, there’s a relatively easy way to take the Windows XP Mode download and load it up in any virtual machine of your choosing. Before we begin, you need a few things: • Download and install. • Download and install Were you ever faced with a.rar file and wondered how to open it? Fortunately, managing ZIP files and other compressed archives is simple with the right tools. Here is what you need to know.
• A copy of Windows XP Mode (see below). Step 1: Download Windows XP Mode Virtual Hard Disk Head to the.
Select Download. On the next page, select WindowsXPMode_en-us.exe, then hit Next. The Windows XP Mode executable will now download. These are the files you need to create the XP Mode virtual hard disk.
Unfortunately, they’re Archive files and not executable files, meaning they’re currently Read-only. You need to extract these files to a new folder. Select Extract from the toolbar, then press the ellipsis icon next to the address bar. Browse to where you’d like to extract the files—your C: drive is fine—and select Make New Folder. I’ve called my folder “Windows XP Mode,” but the choice is yours. When you’re ready, press OK, then OK again to start the extraction process. This can take a minute or two.
Head to the folder you created when the extraction process completes. You’ll see the same list of files. The difference is that you can now edit these files as you see fit.
Select the file named VirtualXPVHD. Press F2 to rename. Insert a period between the “P” and the “V,” and press Enter. The file should immediately change into a virtual hard disk, and the icon to boot: Step 2: Install Windows XP Mode in a Virtual Machine Before we completed the XP Mode virtual hard disk extraction, I asked you to download and install VirtualBox. VirtualBox is a free app that allows you to run operating systems in a window.
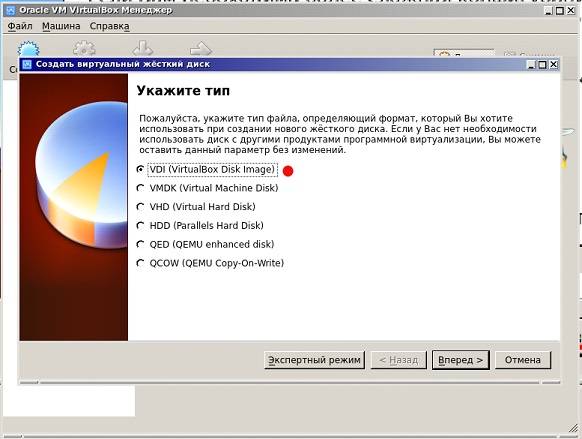
We’re going to install the Windows XP Mode virtual hard drive in VirtualBox. • Open VirtualBox.
At bottom of the Create Virtual Machine window, select Expert Mode (if your window shows an option for Guided Mode, you’re already using Expert Mode). Now, give your virtual machine a suitable name. If you include “XP” in the virtual machine name, the Version will automatically change to reflect that. Even so, double-check the Version is Windows XP (32-bit). • Assign the virtual machine some memory. Memory is a shared resource, meaning both the host (your PC) and the guest (the virtual machine) use it concurrently.
Enrique iglesias and pitbull. Luckily, Windows XP is old and doesn’t require buckets of RAM to run. I would advise assigning a minimum of 512 MB (but you won’t need more than 2048 MB).
• Finally, we need to assign a hard disk—the virtual hard disk we extracted from the Windows XP Mode executable earlier. Under Hard disk, select Use an existing virtual hard disk file.
Then, hit the folder with the green arrow. Browse to the folder we extracted our files to, select VirtualXP, then Open. When you’re done, your new virtual machine setup should look like this: Okay? Step 3: Windows XP Mode Disk Settings Before you boot up your shiny new Windows XP virtual machine, you need to tweak a few settings. On the VirtualBox toolbar, press Settings. Head to System. Look at the Boot Order.